Настройки публикации в Telegram
В этой инструкции мы расскажем Вам о том, как настроить публикации в Telegram под необходимый Вам режим работы.
Чтобы попасть в настройки соцсети, кликаем на значок "шестерёнка".
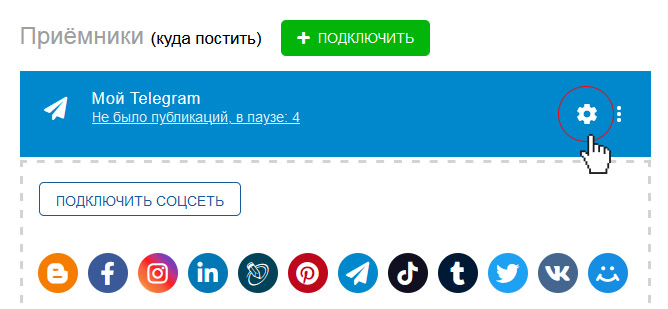
В открывшемся окне рассмотрим все поля по отдельности.
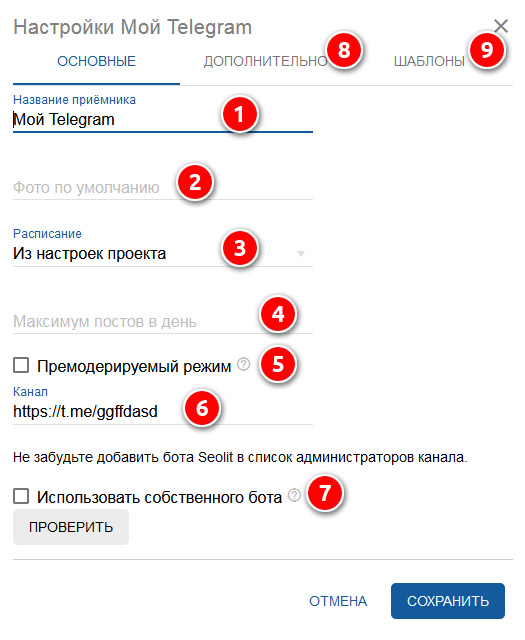
1. В этом поле Вы можете дать аккаунту любое название.
2. В это поле можно ввести URL картинки из интернета, и она станет обложкой к Вашему посту. Обычно используется, когда в посте отсутствуют изображения.
3. Расписание. Инструкцию по настройке расписания можете посмотреть по ссылкам:
Создание расписания
Привязка расписания к проекту
4. В этом поле можно указать ограничение количества постов в день. Поставьте число. Если ноль или пусто - никаких ограничений нет.
5. Введите ссылку на публичный канал / на сообщение в скрытом канале / группе / подгруппе (теме)
6. Введите ссылку на публичный канал / на сообщение в скрытом канале / группе / подгруппе (теме)
Надпись ниже напоминает о создании бота SEOlit, подробно об этом написано в статье про подготовку аккаунта Телеграм к автопостингу. Как это сделать?
7. Есть возможность использовать собственного бота для постинга. Это удобнее и безопаснее. Нажмите галочку - появится поле ввода, введите в поле токен вашего бота. Далее нажмите кнопку "Проверить". Если всё правильно, вы увидите зеленую галочку.
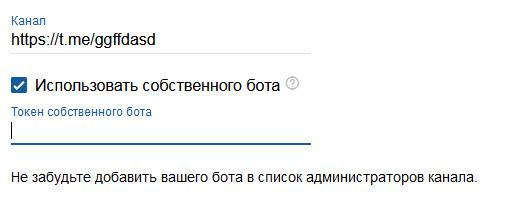
8. Переключаемся на дополнительные настройки.
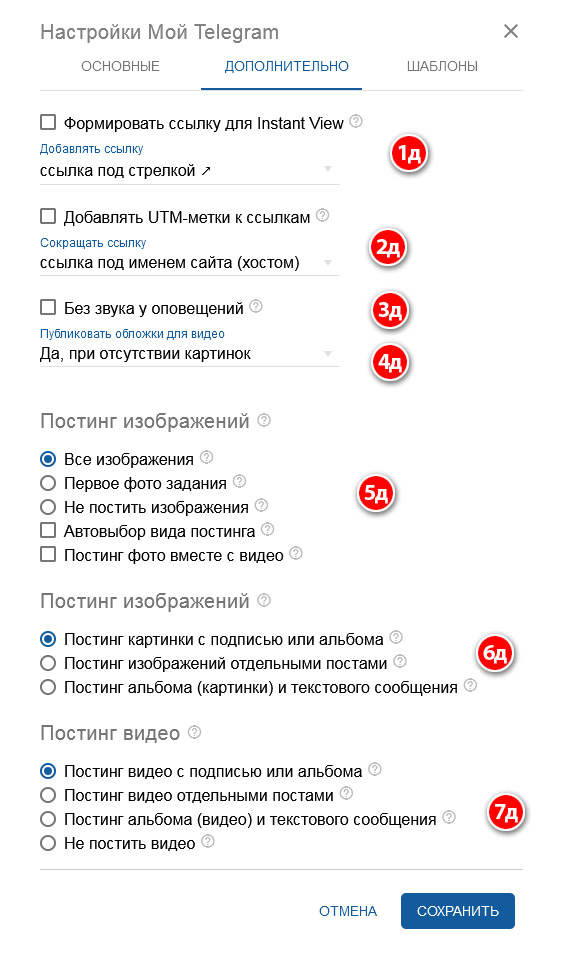
1д. Активный чек-бокс позволяет формировать ссылку для Instant View (ссылка для встроенного просмотра), при этом почти все опции обычного постинга скрываются.
Важно заметить, что в этом режиме не размещаются фото и видео, а размещается только анонс (в соответствии с шаблоном) и ссылка на страницу - иначе не будет работать Instant View.
Немного расскажем о том, как этой замечательной функцией воспользоваться. Итак, если вы публикуете новости и материалы с вашего сайта, вам для начала необходимо в Телеграме создать шаблон встроенного просмотра для вашего сайта. Это делается на странице https://instantview.telegram.org/my/ (внимание, материал на английском языке). Описание правил составления шаблонов размещено там же. Собственно, там нет ничего сложного, за одним исключением - где же взять RHASH? Этот вопрос не освещён нигде в инструкции (предполагается, что после составления шаблона вы его отправите на модерацию, и его быстро примут, так что никаких сложностей не будет, но практика показывает, что шаблон могут принимать годами), так что мы с вами поделимся небольшим лайфхаком: для того, чтобы получить RHASH, в режиме настройки любой страницы для шаблона нажмите на кнопку “VIEW IN TELEGRAM”, и вас перенаправит по ссылке, в которую будет включён RHASH вашего шаблона. Скопируйте его оттуда и внесите в настройки у нас.
2д. Выбираем, будет ли добавляться ссылка к публикуемым сообщениям. Выпадающий список позволяет сформировать ссылку в виде стрелки или кнопки.
3д. Есть возможность настройки UTM-меток для детального анализа потока посетителей сайта (стандартный набор меток UTM_SOURCE, UTM_MEDIUM, UTM_CAMPAIGN, UTM_TERM, UTM_CONTENT).
Если Вы хотите сократить отображаемую ссылку - выберите тип сокращения.
4д. Выбираем, как будет добавлена ссылка в публикуемом материале.
5д. Отключает звук оповещения при публикации сообщений.
6д. Выбираем, нужно ли подставлять автокартинку в посты без изображений/видео. Обратите внимание, автокартинка должна быть настроена заранее в шаблоне публикаций.
7д. Выбираем вариант публикации обложек для видео.
8д,9д,10д. Поля позволяют настроить публикацию поста в необходимом виде в формате текст-картинка-видео. Наводя мышь на иконку "?" справа от текста, можно увидеть всплывающий комментарий к каждому пункту настроек.
9. Работа с шаблонами описана в инструкции отдельно:
Шаблоны публикации
Настройка шаблонов
Подключение шаблонов
Примеры привязки шаблонов
